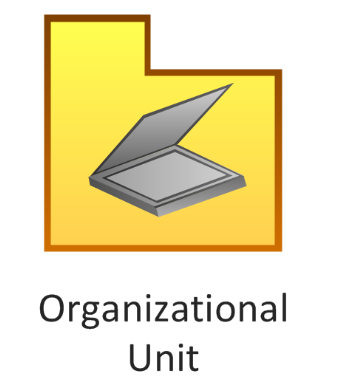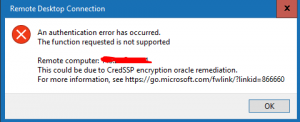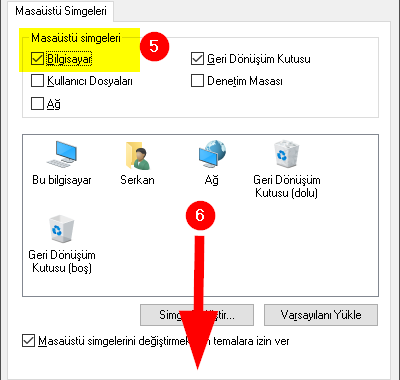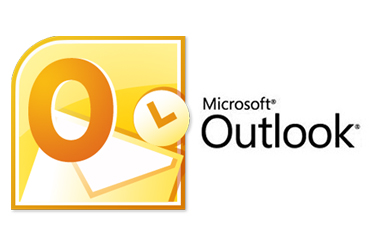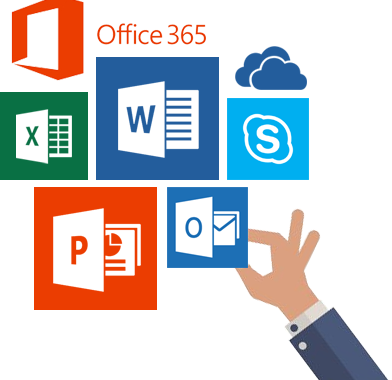OU (Organization Unit) silme işlemi
Active Directory üzerinde OU silmek istediğimizde “You do not have sufficient privileges to delete “OU Name” , or this object is protected from accidential deletion” hatası ile karşılaşabiliriz. Aldığımız hatayı aşmak için aşağıdaki işlemleri gerçekleştirebilirsiniz. Active Directory Users and Computers açınız. View bölümünde bulunan Advanced Features bölümünü işaretleyiniz.Daha sonra silmek istediğimiz OU üzerinde sağ tuş’a basıp Properties bölümüne giriniz.Burada Object tabı altında bulunan “Protect object from accidental deletion” seçeneğini kaldırınız.